

- GIGABYTE APP CENTER UTILITY WINDOWS 10 .EXE
- GIGABYTE APP CENTER UTILITY WINDOWS 10 DRIVERS
- GIGABYTE APP CENTER UTILITY WINDOWS 10 UPDATE

You’ll need to navigate to the right folder within your drive that contains your BIOS update that we just copied over previously. Q-Flash comes with all Gigabyte motherboards, and it’s the built-in utility that makes it easy to start a BIOS update.
GIGABYTE APP CENTER UTILITY WINDOWS 10 .EXE
exe properly, so you’ll need to use another tool, such as: You’ll find that the “.exe” file is compressed, so you’ll want to decompress the file.
GIGABYTE APP CENTER UTILITY WINDOWS 10 DRIVERS
You’ll be able to find your latest BIOS drivers and download them from the site. Once you’ve done this, boot into your system and navigate to Gigabyte’s main website. Q-Flash may also have the option to “Save BIOS to Drive,” and this will make it a lot easier than copying over all of your settings by hand. But before we do any of that, you should boot into your BIOS settings and start jotting down all of your settings.īIOS can be fickle, and you’ll want to make note of all settings from your initial installation because they work.
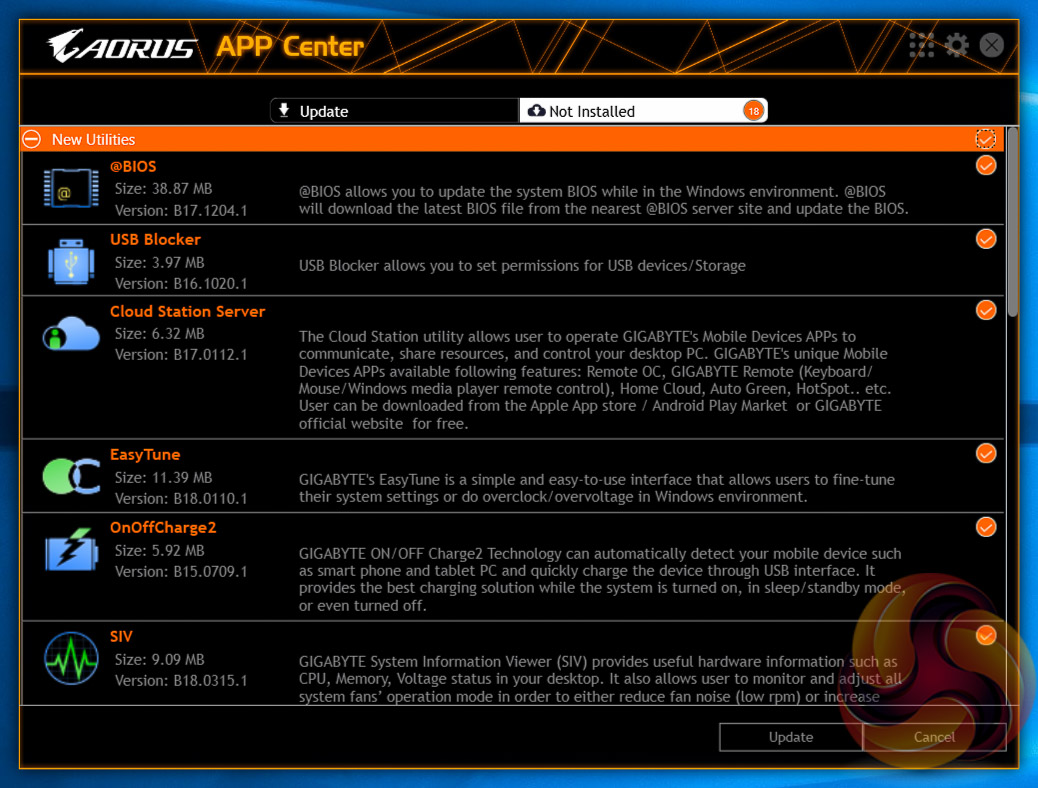
Q-Flash is a motherboard utility, and it makes it as easy as possible to update your bios. If there are upgrades, you’ll be able to download them and start updating your bios. Gigabyte motherboards are easy to update, and you’ll be able to navigate to Gigabyte’s official website to see if there are any recent bios upgrades available. Proper updates will keep your motherboard running smoothly and will work out any issues that the manufacturer has noted on your motherboard. Then open the installer for the app to add the latest App Center version to Windows.A lot of computer owners don’t update their motherboard’s bios. You can do that by pressing the GIGABYTE App Center Utility Download button on this page. If you’ve recently upgraded to Windows 10, update the App Center to ensure that its compatible with the latest platform. Input ‘sc delete gdrv’ in the Prompt, and press the Return key.Įnter ‘sc create gdrv binPath= “C:\Windows\gdrv.sys” type= “kernel” DisplayName= “gdrv”‘ and Return to reinstall the services. Then select Command Prompt (Admin) to open the Prompt. To do that, press the Win key + X hotkey. Reinstall Gigabyte Services Via Command PromptĪlternatively, reinstalling Gigabyte services might also resolve the issue. Then select the Gigabyte Remote tab, and turn off the Always run on next reboot option.Ģ. Select the OC tab for Remote OC, and switch the Always run on next reboot option off. Switch off the Always run on next reboot setting for the Cloud Station Server. Then click the Cloud Station Server tab at the bottom of the app. This is how you can switch those App Center components off.įirst, open the Gigabyte App Center via the Windows system tray.

Thus, switching those components off can fix the issue. The Remote OC and Gigabyte Remote are two are components that also need onboard Wi-Fi. Switch off the Always run on next reboot Setting for Remote OC, Cloud Station Server and Gigabyte RemoteĪs mentioned, the Cloud Station Server is one component off the Gigabyte App Center that requires onboard Wi-Fi.


 0 kommentar(er)
0 kommentar(er)
